The following steps are to program the sidecar for Yealink T43Us and T46Us.
To start, please navigate to the RingCentral service portal at https://service.ringcentral.com/ and sign in by using the single sign on button.
¶ Navigate to Presence
Once signed in you will need to verify in the upper right corner you see the words “My Extension.” If you do not, please click on this area to open the drop-down menu and select “My Extension” to change to that menu.
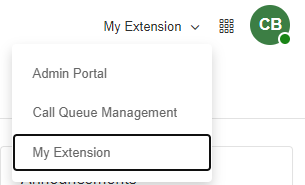
Once you are in the “My Extension” page select settings on the top row, once there select the "Devices & Numbers" menu and then click the button that says "Presence" which will open the presence menu.
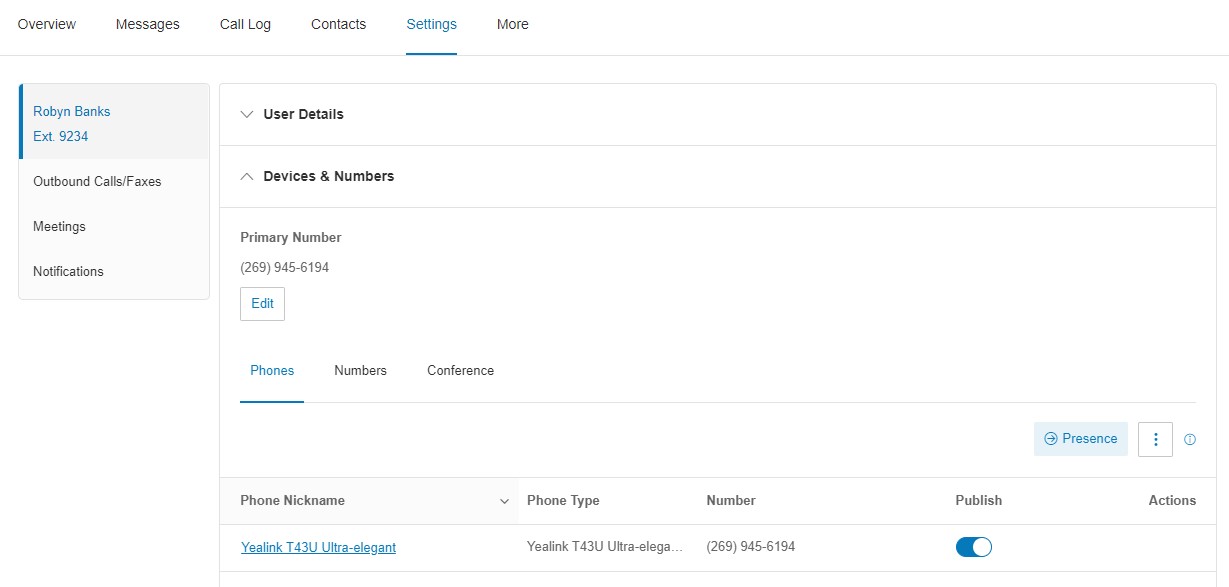
¶ Adding Presence Lines to the Sidecar
In this Presence menu, in order to add new extensions directly to the sidecar you will need to start at the following lines depending on your phone model:
Yealink T43U: Start at Line 22
Yealink T46U: Start at Line 28
Starting before these lines will result in the assigned extension showing up on your phone's main screen.
Starting on the line listed above select the “Assign Extension” link to open the menu.
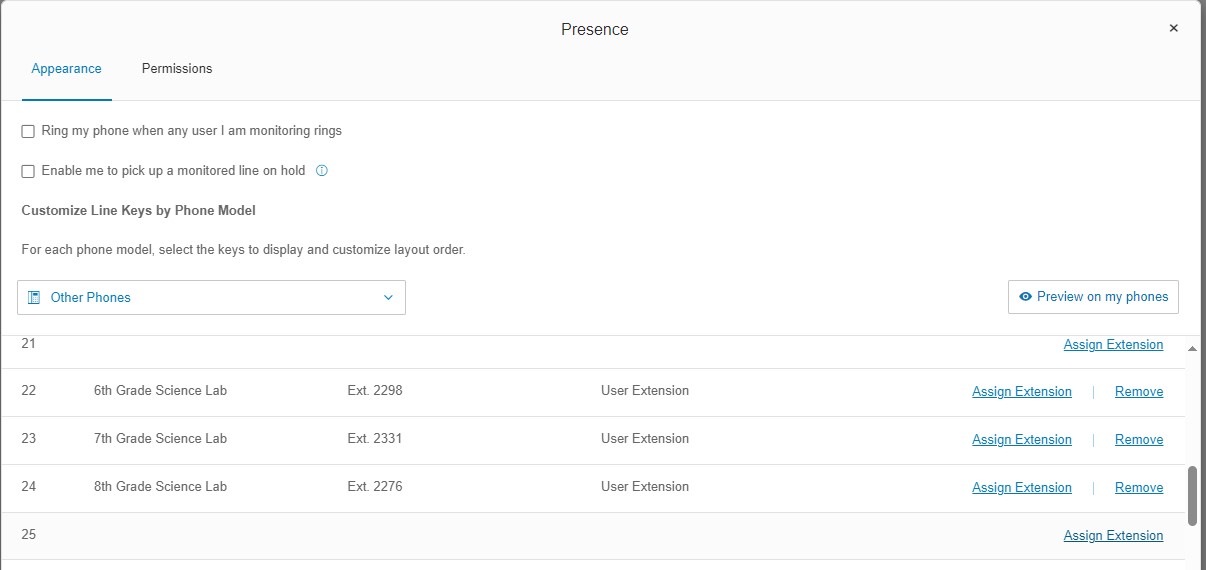
Here you can search for the extension you wish to add. Click on the circle button of the person you wish to add to that line and then select assign. Continue this process until you have everyone added that you wish to have on your sidecar.
Adding lines will add them left then right before continuing to the next row down on the sidecar.
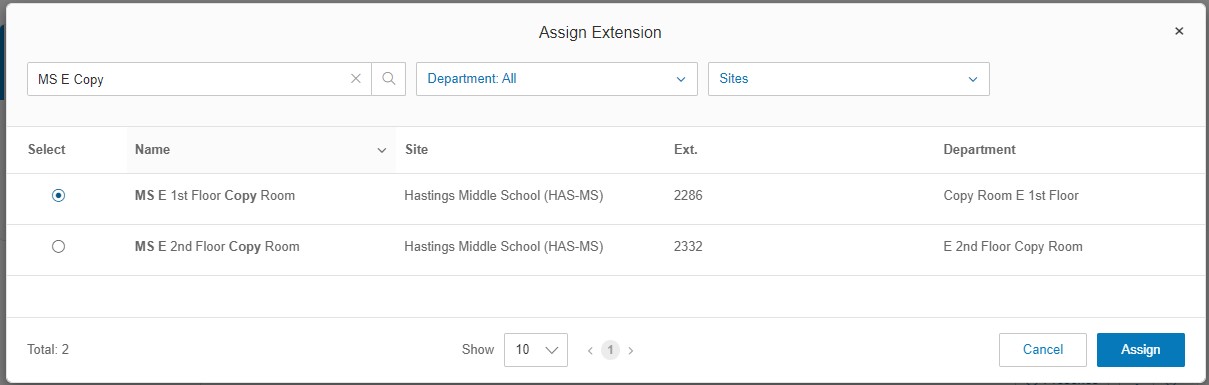
You can preview what this will look like on your device at any time by selecting the “Preview on my Phones” button in the Presence menu, then selecting your phone model on the left then selecting Sidecar 1 on the right.
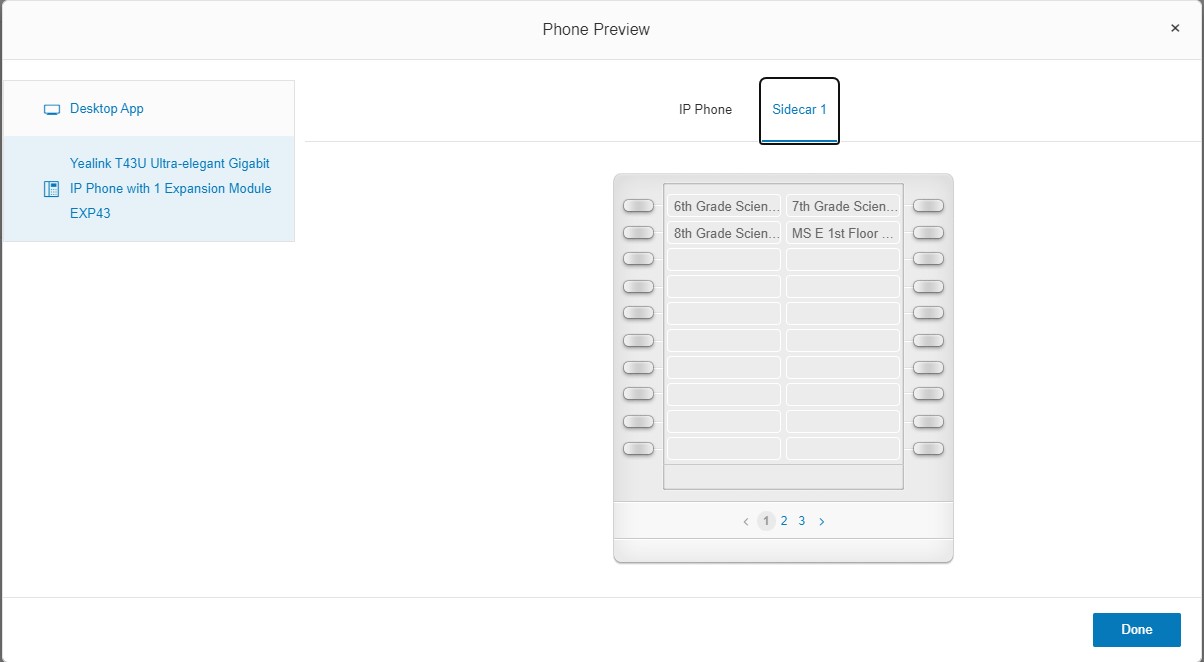
Once complete, scroll all the way down until you see the “Save” button. You will then receive a pop-up window letting you know your phone will reboot. Select “Yes” and the phone will reboot to complete these changes.
**Important note: if a button on your phone was ever manually updated by someone going into the back end of the phone or by doing a long press on the phone itself and manually entering a speed dial button, that button can no longer be programmed with this method. This is the case even if you had it previously and then deleted it. Your phone's local settings will need to be cleared, please open a support ticket at support.swmitech.org or call (269) 250-9280 and we can assist in getting this fixed for you. Once cleared all changes you made in the portal will apply to your phone and show up correctly.