¶ Register a security key

You must create your security key and give it a unique PIN before you can sign in to your work or school account using the key. You may have up to 10 keys registered with your account. Note: If you have not setup Microsoft Authenticator, it is advised that you set this up first. If you lose your key, you will want a second method of signing in.
Go to the My Sign In's Security Info Page
Select Add method
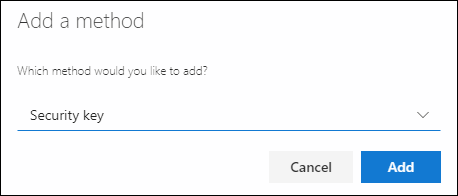
Select Add, and then select USB device
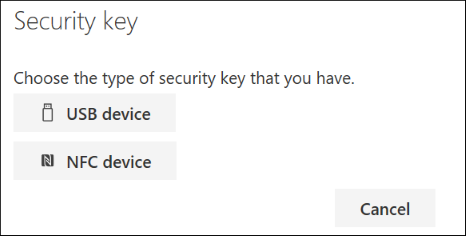
Make sure that you have your security key physically available, and then on the Security key page, select Next.
In the Setting up your new sign-in method page, select Next, and then:
Insert your security key into the USB port of your device.
Type your unique security key PIN into the Windows security box, and then select OK. You'll return to the Setting up your new sign-in method box.
Select Next.
Return to the Security info page, type a name you'll recognize later (such as “YubiKey”) for your new security key, and then select Next.
Select Done to close the Security key page. The Security info page is updated with your security key information.
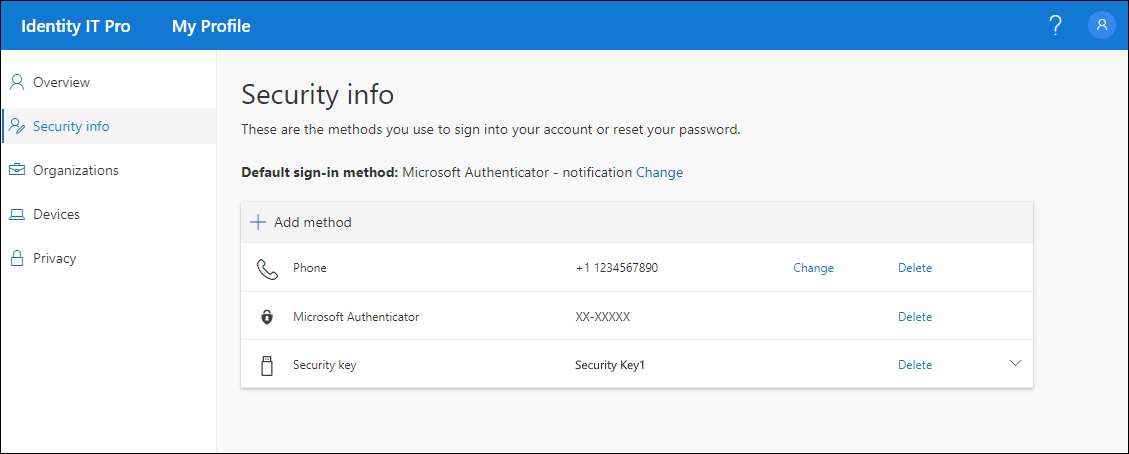
¶
Delete a security key from your security info
If you lose or no longer want to use a security key, you can delete the key from your security info. While this stops the security key from being used with your work or school account, the security key continues to store your data and credential information. To delete your data and credential information from the security key itself, follow the instructions in the "Reset a security key" section of this article.
Select the Delete link from the security key to remove.
Select OK from the Delete security key box.
Your security key is deleted and you'll no longer be able to use it to sign in to your work or school account
¶ Reset a security key
If you want to delete all the account information stored on your physical security key, you must return the key back to its factory defaults. Resetting your security key deletes everything from the key, allowing you to start over.
Important: Resetting your security key deletes everything from the key, resetting it to factory defaults. All data and credentials will be cleared.
Open the Windows Settings app, select Accounts, select Sign-in options, select Security Key, and then select Manage.
Insert your security key into the USB port
Follow the on-screen instructions, based on your specific security key manufacturer. If your key manufacturer isn't listed in the on-screen instructions, refer to the manufacturer's site for more information.
Select Close to close the Manage screen.
¶ Create a new security key PIN
You can create a new security key PIN for your security key.
Open the Windows Settings app, select Accounts, select Sign-in options, select Security Key, and then select Manage.
Insert your security key into the USB port or tap your NFC reader to verify your identity.
Select Add from the Security Key PIN area, type and confirm your new security key PIN, and then select OK.
The security key is updated with the new security key PIN for use with your work or school account. If you decide to change your PIN again, you can select Change.
Select Close to close the Manage screen.